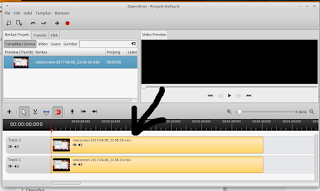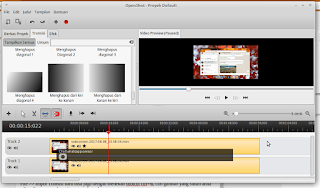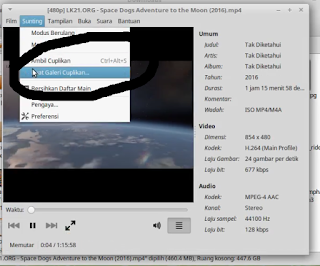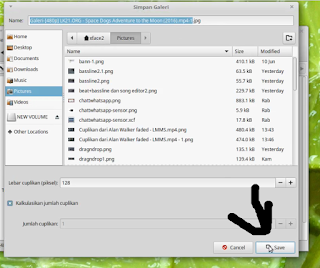Unity3D ini adalah game engine, bagi para developer pembuat game mungkin tidak asing dengan software yang satu ini. berhubung di software ini tidak terpasang secara default di system ataupun di repositorynya fedora, jadi pada tutorial ini saya mau berbagi pengalaman saya ketika menginstall software Unity3d ini di fedora 26 saya.
1. Unduh Paket Unity
Paket unity ini besarnya sekitar 300 MB, jadi bagi anda yang mau mengunduh file ini saya rekomendasikan harus menggunakan internet yang stabil.
untuk mendownloadnya pakai commanline
2. Jadikan paketnya agar bisa di eksekusi dan di jalankan
ketika paketnya sudah terunduh, buat paketnya agar bisa dieksekusi dengan cara seperti dibawah ini :
3. Buka Unity3d
Saat anda menjalankan unity ini di fedora, biasanya akan mendapati kendala berupa library libpq.so.5 tidak terpasang sehingga unity ini tidak dapat dijalankan. untuk memperbaiki masalah ini, anda mesti menginstall library depedencynya :
Bukan hanya kendala diatas saja kendalanya bahkan unity ini tidak bisa menampakan layar, dan hanya terlihat gambar kotak - kotak saja, untuk memperbaiki hal tersebut anda juga mesti menginstall
sudo dnf install nodejs np
4. Pasang visual code
tambahkan repository visual code
Install visual code dengan cara :
selamat mencoba unity3D difedora anda ...
Sumber :
 |
| Unity3D |
Paket unity ini besarnya sekitar 300 MB, jadi bagi anda yang mau mengunduh file ini saya rekomendasikan harus menggunakan internet yang stabil.
untuk mendownloadnya pakai commanline
wget http://download.unity3d.com/download_unity/linux/unity-editor-installer-5.4.0p1+20160810.sh
2. Jadikan paketnya agar bisa di eksekusi dan di jalankan
ketika paketnya sudah terunduh, buat paketnya agar bisa dieksekusi dengan cara seperti dibawah ini :
sudo chmod 755 unity-editor-installer-5.4.0p1+20160810.sh
sudo ./unity-editor-installer-5.4.0p1+20160810.sh
3. Buka Unity3d
./unity-editor-5.4.0p1/Editor/Unity
 |
| Unity3D on Fedora 26 |
sudo dnf install postgresql-libs
Bukan hanya kendala diatas saja kendalanya bahkan unity ini tidak bisa menampakan layar, dan hanya terlihat gambar kotak - kotak saja, untuk memperbaiki hal tersebut anda juga mesti menginstall
sudo dnf install nodejs np
4. Pasang visual code
tambahkan repository visual code
sudo dnf config-manager - -add-repo https://copr.fedorainfracloud.org/coprs/mosquito/vscode/repo/fedora-24/mosquito-vscode-fedora-24.repo
Install visual code dengan cara :
sudo dnf install vscode
selamat mencoba unity3D difedora anda ...
Sumber :
http://allnightburger.com/installing-unity3d-on-fedora-24/