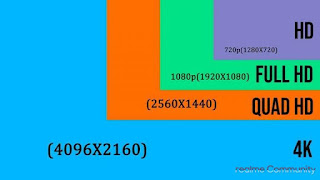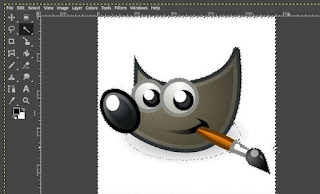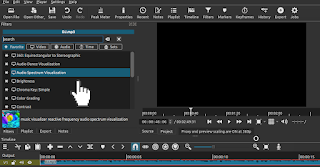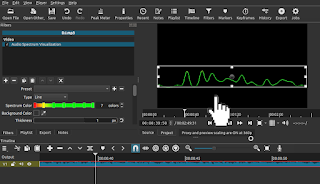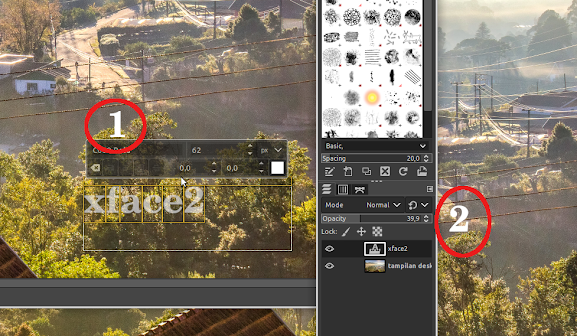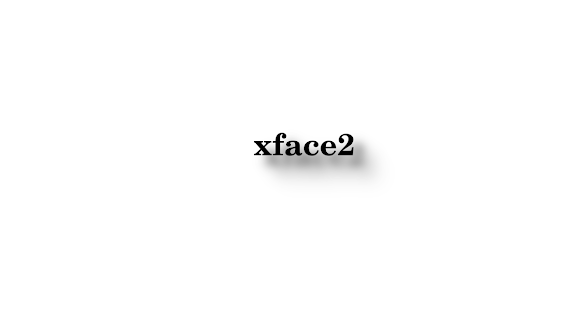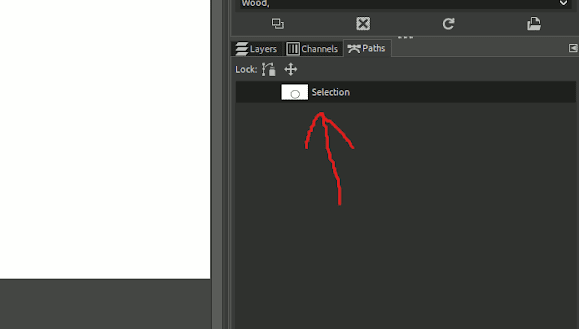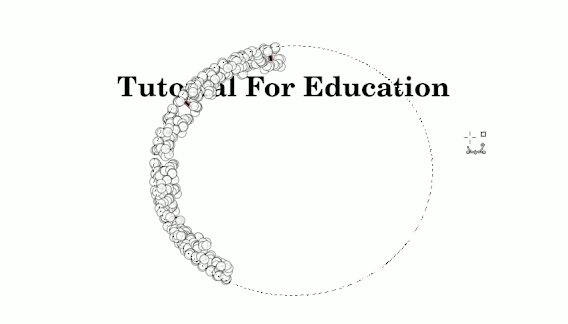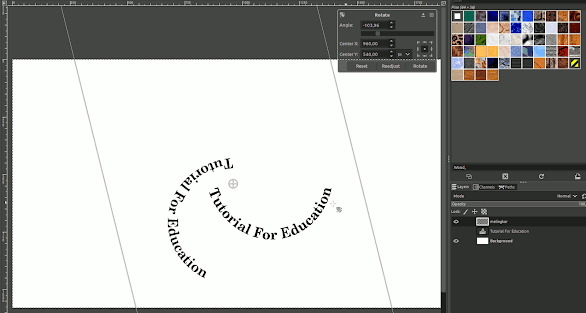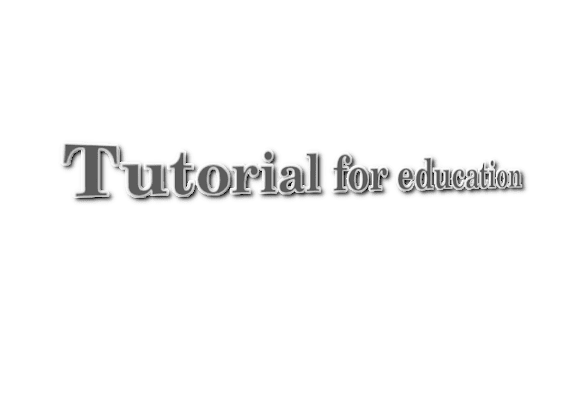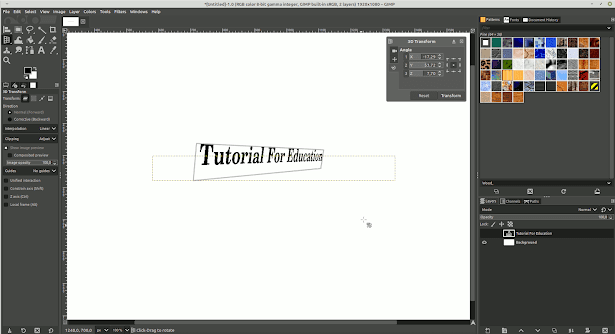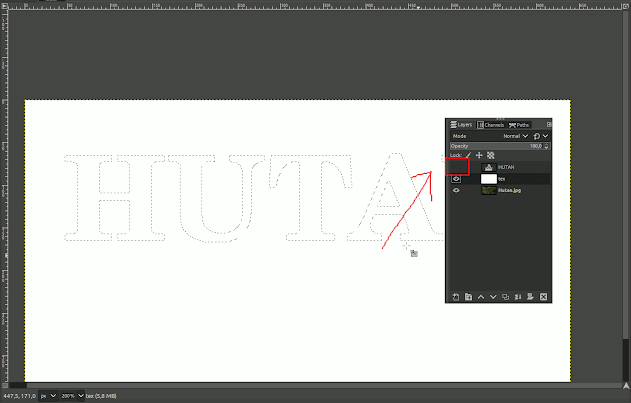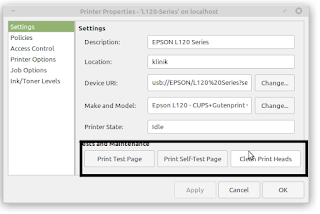GIMP adalah editor gambar lintas platform yang dapat digunakan dengan Windows, macOS, Linux, dan banyak lagi. Karena ini adalah perangkat lunak sumber terbuka, Anda bebas memodifikasinya dan membagikan modifikasi Anda.
Apakah Anda seorang fotografer, artis, atau desainer grafis, GIMP memberi Anda alat canggih yang Anda butuhkan untuk melakukan tugas itu. Dengan GIMP, Anda dapat meningkatkan produktivitas lebih jauh karena ada begitu banyak kemungkinan penyesuaian dan plugin pihak ketiga yang tersedia.
Baca juga :Cara install Gimp di Linux
Gimp Sebagai Pengganti Photoshop
Kali ini saya akan share tutorial 5 trik menggunakan gimp, untuk percontohannya saya menggunakan texs atau tulisan untuk memudahkan para pembaca cara mempelajarinya
Cara Membuat Tulisan Watermark
Coba anda lihat gambar yang diatas, khususnya gambar yang ada lingkarannya, itu adalah salah satu contoh watermark, untuk tutorial yang pertama ini saya akan membuat watermark menggunakan gimp.
Pertama - tama buka file >> open cari gambar atau pakai shotcut menggunakan Ctrl + O , setelah gambar ketemu , klik tex tool untuk membuat tulisan yang anda inginkan, seperti saya menulis xface2 untuk percontohannya.
1. Drag atau geser tex tool agar tulisan terlihat dan posisikan ditempat yang aman sewaktu menulis.
2. Atur oposity sesuai selera anda, untuk defaltnya 100, saya rubah menjadi 39.9 dengan cara di geser dari kanan ke kiri
Cara Membuat Tulisan Melayang
Klik File >> New untuk shotcutnya anda bisa menggunakan Ctrl + N untuk membuat layer baru dan andapun boleh menggunakan layer polos tranfaran ataupun layer polos berwarna, namun saya menggunakan layar polos warna putih agar kentara
Klik tex tool dan tulisankan tulisan yang anda perlukan
No. 1 Pilih move tool
No. 2 layer harus berada pada posisi tex
Klik kanan pada tulisan yang terdapat di layer pilih Filters >> Light and shadow >> Drop shadow
Setelah keluar tool box drop shadow, anda tinggal mengatur parameternya, untuk saya sendiri , saya menggunakan parameter defaultnya, kalau sudah selesai tinggal klik "OK"
Nanti hasilnya seperti gambar dibawah ini :
Cara Membuat Tulisan Melengkung
Seperti biasa anda mesti menyiapkan tulisan seperti "Tutorial for education" pada lembaran layer baru anda untuk memulai tutorial gimp selanjutnya, dan untuk tulisanya sendiri terserah kehendak anda tulisan yang saya tulis ini hanyalah sebatas contoh
Untuk tutorial ini ada 4 tahapan awal yang harus anda ingat karna satu sampai empat tahap tersebut saling berkaitan.
1. Menyiapkan tulisan yang mau anda rubah menggunakan tex tool
2. Membuat ellipse select tool dipertengahan tulisan
3. Pilih layer paths dan
4. Memilih selection to path
pastikan setelah anda mengklik "selection to path" layer di pathsnya muncul ellipse seperti gambar di bawah ini :
Klik Tex tool dan blok tulisan setelah itu klik kanan dan pilih "Text along path"
Kalau tulisannya seperti gambar dibawah sudah berhasil anda lakukan berarti anda tinggal melakukan ke tahap selanjutnya.
1. Membuat layer baru untuk mengisi tulisan yang sudah di path pakai ellipse tool
2. Rename nama layer untuk mempermudah penggolongan
3. Klik paths tool dan klik tulisan yang sudah melengkung lalu
4. Klik fill path agar tulisannya terisi
Kembali lagi ke layer path dan hilanggkan gambar mata di samping kiri
Masuk lagi ke jendela layers hilang tanda mata di bagian tex dan gunakan Shipt + R untuk memutar tulisan yang sudah melengkung
Cara Membuat Tulisan 3 Dimensi
Trik yang ke empat ini sama percis seperti trik "membuat tulisan melayang menggunakan gimp" yang membedakannya hanya dari perspektip tulisannya saja yang berbeda.
Ini sebagai tambahan saja, dari penulisan sampai tataletak itu sama dengan trik - trik yang sebelumnya, anda tinggal menambahkan 3D Tranfrom Tool atau dengan menekan Shift + W pada keyboard anda dan posisikan tulisan sesuai selera anda
Agar Tulisan 3D anda lebih bagus lagi, bisa anda tambahkan pakai :
Drop Shadow
Xach-Effec
Cara Membuat Tulisan Bergambar
Tutorial yang ke lima ini adalah membuat tulisan bergambar atau bercorak menggunakan gimp, sebelumnya anda harus menyiapkan gambarnya terlebih dahulu untuk canvas layar belakangnya.
Siapkan gambar ukuran 600x300, untuk ukurannya bebas ya itu sesuai selera masing - masing, untuk contoh tutorial ini saya akan memakai gambar hutan dengan ukuran 640x336 yang akan saya gunakan untuk latar belakangnya.
Tekan shift + ctrl + n dikeyboard anda untuk membuat layer baru dengan backround putih, tulisan yang anda tulis seleksi tulisannya menggunakan Fuzzy Select Tool
catatan :
saat anda mengseleksi tulisan menggunakan Fuzzy Select Tool (nomor 1), layer yang aktif harus berada pada latar putih polos (nomor 2)
Hilangkan tanda mata di layer texnya seperti gambar di bawah, klik kanan pada mousenya lalu pilih
Layer >> Transparency >> add alpha Channel
Tekan delete pada keyboard ,lalu klik kanan pada mouse pilih
Edit >> Stroke Selection
Dari satu sampai lima trik menggunakan gimp yang sudah saya bahas diatas itu, menurut teman - teman trik mana yang paling mudah dan susah dipelajarinya, jawab dikolom komentar ya..
semoga bermanfaat salam dari saya