Tutorial For Education kali ini admin mau membuat animasi sederhana menggunakan Gimp, begitu banyak animasi atau gambar gerak di internet, ada yang di pasang sebagai avatar, backround adapula yang di pasang sebagai header sebuah blog. Bagaimana cara membuatnya silahkan simak Tutorialnya
 |
| Animasi Gambar |
Tutorial ini menggunakan software Gimp , semoga si mbanya yang jadi contoh dalam tutorial ini tidak marah, untuk membuat gambar bergerak seperti contoh di atas itu hanya menggunakan tiga bahan saja,
1. foto wanita
2. copyan foto wanita dan
3. gambar bibir
Baca juga : 5 Trik Tulisan Menggunakan Gimp
Membuat Gambar Bergerak pakai Gimp
1. Membuka software gimp
ketik shotcut menggunakan CTRL + O untuk membuka file gambar yang mau di edit
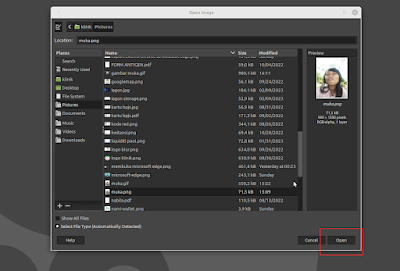 |
| Open image |
2. Membuat Duplikat layer
 |
| Duplikat layer |
3. Seleksi Area
Klik CTRL + O untuk membuka gambar di folder dan pilih gambar bibir, setelah gambar terpilih, geserkan kursor anda pada bagian tools dan pilih polygonal hand drawn, batasi antara bibir dan kulit seperti gambar yang ada di bawah
 |
| Polygonal hand drawn |
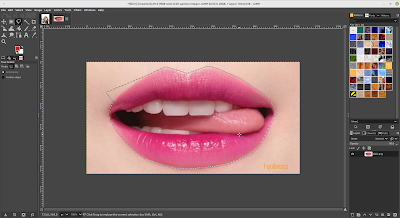 |
| Seleksi bibir |
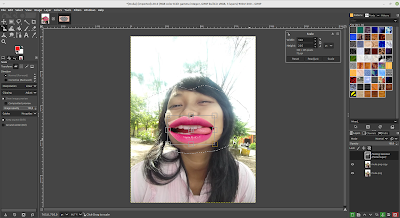 |
| Scale bibir |
5. Merubah Format
Subscribe by Email
Follow Updates Articles from This Blog via Email



No Comments