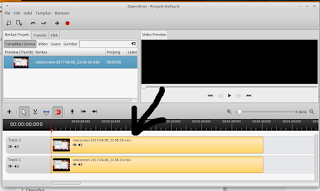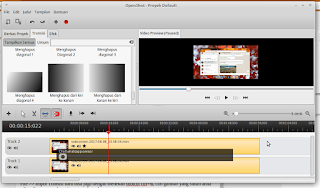Mungkin dari sebagian besar pembaca sangat bosan ketika menunggu. khususnya menunggu video yang sedang di render, apalagi merender video dengan kwalitas HD dengan durasi lama pula. bagi anda yang pengguna Shotcut saya mau memberikan tips dan triknya agar merender video jadi lebih cepat.
Baca juga : Cara Mudah Edit Video Pakai Shotcut Video Editor
 |
| Shotcut Video Editor |
Untuk meningkatkan kecepatan render video di Shotcut Video Editor, Anda dapat mencoba beberapa tips berikut:
1. Gunakan Format Video Ringan:
Pilih format video yang lebih efisien, seperti H.264 atau H.265, karena format ini memiliki ukuran file yang lebih kecil dan memerlukan waktu render yang lebih cepat.
2. Pilih Resolusi yang Lebih Rendah:
Kurangi resolusi video jika kualitas yang lebih rendah dapat diterima. Ini akan mengurangi jumlah piksel yang perlu diolah, dan proses render akan lebih cepat.
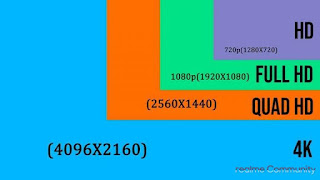 |
| Resolusi kualitas Video |
3. Atur Bitrate:
Turunkan bitrate video untuk mengurangi ukuran file. Namun, pastikan agar kualitas video masih dapat diterima untuk tujuan akhir Anda.
4. Gunakan Proxy Editing:
Proxy editing melibatkan penggunaan salinan video dengan resolusi rendah selama proses pengeditan, dan baru kemudian menggantinya dengan versi resolusi penuh saat rendering. Ini dapat mempercepat proses pengeditan dan render, terutama jika bekerja dengan video berkualitas tinggi.
Baca juga : Cara setting shotcut editor agar tidak leg dan atau patah - patah
5. Nonaktifkan Efek atau Filter yang Tidak Diperlukan:
Matikan efek atau filter yang tidak benar-benar diperlukan dalam proyek Anda. Beberapa efek kompleks dapat memerlukan waktu yang signifikan untuk dirender.
6. Update Shotcut:
Pastikan Anda menggunakan versi terbaru dari Shotcut, karena versi terbaru mungkin memiliki peningkatan kinerja dan perbaikan bug yang dapat mempercepat proses render.
7. Tentukan Pengaturan Render Secara Manual:
Pilih pengaturan render manual untuk mengoptimalkan parameter render sesuai dengan kebutuhan proyek Anda.
Baca juga : Cara Sensor atau Blur Menggunakan Shotcut
8. Gunakan Komputer yang Cukup Kuat:
Penggunaan komputer dengan spesifikasi yang lebih tinggi, terutama prosesor dan kartu grafis yang lebih kuat, dapat mengurangi waktu render.
 |
| komputer spesifikasi tinggi |
9. Cek Pengaturan Proyek:
Periksa pengaturan proyek Anda dan pastikan sesuai dengan kebutuhan. Terkadang, konfigurasi proyek yang tidak tepat dapat memperlambat proses render.
10. Gunakan Format Proyek yang Tepat:
Pilih format proyek yang sesuai dengan jenis media yang Anda impor. Hal ini dapat mengurangi konversi internal dan mempercepat proses render.
11. Pertimbangkan Penggunaan RAM dan Disk yang Cepat:
Pastikan Anda memiliki cukup RAM dan penyimpanan yang cepat untuk menangani proses render dengan efisien.
Ingatlah bahwa kombinasi dari beberapa tips ini mungkin diperlukan untuk mencapai hasil terbaik sesuai dengan proyek Anda. Selain itu, pastikan bahwa pengaturan render yang Anda pilih sesuai dengan kebutuhan dan tujuan akhir video Anda.