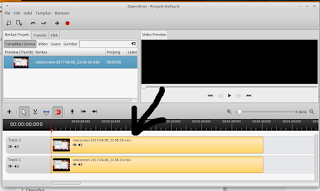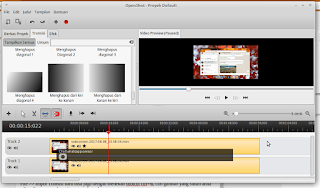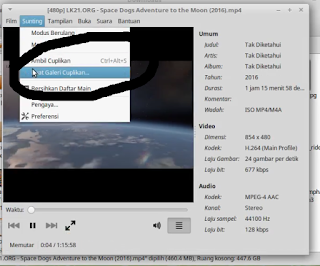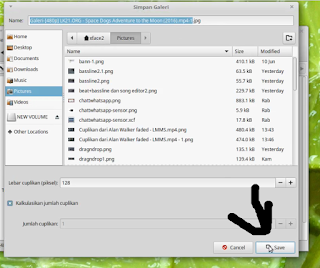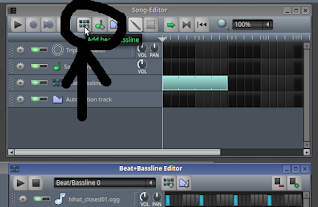Selalu eksis di sosial media bagi sebagian orang itu penting dan harus di lakukan, salah satunya adalah melakukan live streaming di sosial media menggunakan facebook.
mungkin sebagian orang banyak yang melakukan streaming di facebook menggunakan phonecell canggih mereka untuk melakukan steaming live di facebook, kali ini saya akan share cara melakukan live streaming di facebook dengan sedikit berbeda, yaitu menggunakan komputer.
Saya menggunakan linux mint 16 bagi anda yang menggunakan system operasi yang berbeda dari kami, mungkin akan sedikit berbeda. sebelumnya anda mesti menginstall dulu OBS studio (Open Broadcaster Software) di komputer anda.
Bagi anda pengguna window dan macOs bisa anda Unduh softwarenya di : https://obsproject.com/download
Untuk ubuntu dan LinuxMint bisa dengan menggunakan terminal Commanline seperti di bawah ini :
dan pastikan FFmpegnya telah install di komputer anda, dan apabila belum terinstall anda bisa melakukanya dengan cara seperti di bawah ini :
Setting OBS
Sebelum melakukan streaming di facebook baik itu di profile atapun page fans, ada kalanya anda mesti mengatur di pengaturan OBSbnya dulu.
1. Buat scanes
Buat scanes untuk memudahkan anda, mau streamingan di profile atau page fans ? buat scane dengan menekan gambar plus (+) pada kotak scanes dan buat nama scane seperti gambar di bawah ini :
2. Tambah Sources
Sama seperti membuat scanes, ini bedanya tidak di buat tapi di tambah, saya hanya menambahakan video capture dan window capture saja. video capture untuk tampilan webcam saya dan window capture untuk tampilan facebooknya, seperti gambar di bawah ini :
3. Setting Stream
pada tahap ini saya tidak melakukan apa - apa, yang saya lakukan hanya menambah key pada stream key dan authentication saja, yang di dapatkan pada gambar no.7
A. Cara Melakukan Streaming Di PageFans Facebook
Sebelumnya anda mesti mempunyai dulu atau mesti membuat pagefans dulu di facebook, kalau sudah punya anda masuk ke pagefans facebook dan pilih alat penerbitan >> Perpustakaan Video >> Siaran Langsung
Copy paste URL server dan stream key ke software OBS seperti gambar no.4, dan klik selanjutnya, setelah itu beri judul video dan tag video.
Buka software OBS dan klik tulisan start streaming untuk memulainya.
B. Cara Melakukan Streaming Di Profile Facebook
Untuk cara streaming ini agak sedikit berbeda dengan streaming di pagefans facebook, perbedaanya hanya terdapat di tempatnya saja.
masuk ke link ini https://iag.me/socialmedia/broadcast-computer-facebook-live/
Untuk mendapatkan stream keynya anda mesti klik facebook live buttonnya yang bertulisakan Broadcast on Facebook Live.
Giamana cukup mudahkan untuk melakukan streamingan di facebook. syaratnya cuma satu koneksi internet anda mesti stabil.
mungkin sebagian orang banyak yang melakukan streaming di facebook menggunakan phonecell canggih mereka untuk melakukan steaming live di facebook, kali ini saya akan share cara melakukan live streaming di facebook dengan sedikit berbeda, yaitu menggunakan komputer.
 |
| Facebook + OBS (gambar no.1) |
Saya menggunakan linux mint 16 bagi anda yang menggunakan system operasi yang berbeda dari kami, mungkin akan sedikit berbeda. sebelumnya anda mesti menginstall dulu OBS studio (Open Broadcaster Software) di komputer anda.
Bagi anda pengguna window dan macOs bisa anda Unduh softwarenya di : https://obsproject.com/download
Untuk ubuntu dan LinuxMint bisa dengan menggunakan terminal Commanline seperti di bawah ini :
sudo add-apt-repository ppa:obsproject/obs-studio
sudo apt-get update
sudo apt-get install obs-studio
dan pastikan FFmpegnya telah install di komputer anda, dan apabila belum terinstall anda bisa melakukanya dengan cara seperti di bawah ini :
sudo add-apt-repository ppa:kirillshkrogalev/ffmpeg-nex
sudo apt-get update
sudo apt-get install ffmpeg
Setting OBS
Sebelum melakukan streaming di facebook baik itu di profile atapun page fans, ada kalanya anda mesti mengatur di pengaturan OBSbnya dulu.
1. Buat scanes
Buat scanes untuk memudahkan anda, mau streamingan di profile atau page fans ? buat scane dengan menekan gambar plus (+) pada kotak scanes dan buat nama scane seperti gambar di bawah ini :
 |
| Scanes Tool (gambar no.2) |
2. Tambah Sources
Sama seperti membuat scanes, ini bedanya tidak di buat tapi di tambah, saya hanya menambahakan video capture dan window capture saja. video capture untuk tampilan webcam saya dan window capture untuk tampilan facebooknya, seperti gambar di bawah ini :
 |
| Tool Sources (gambar no.3) |
3. Setting Stream
pada tahap ini saya tidak melakukan apa - apa, yang saya lakukan hanya menambah key pada stream key dan authentication saja, yang di dapatkan pada gambar no.7
 |
| Setting Stream (gambar no.4) |
A. Cara Melakukan Streaming Di PageFans Facebook
Sebelumnya anda mesti mempunyai dulu atau mesti membuat pagefans dulu di facebook, kalau sudah punya anda masuk ke pagefans facebook dan pilih alat penerbitan >> Perpustakaan Video >> Siaran Langsung
 |
| Alat Penerbitan (gambar no.5) |
 |
| Perpustakaan Video (gambar no.6) |
 |
| copy paste url dan stream key (gambar no.7) |
Copy paste URL server dan stream key ke software OBS seperti gambar no.4, dan klik selanjutnya, setelah itu beri judul video dan tag video.
 |
| Beri judul pada streaming |
Buka software OBS dan klik tulisan start streaming untuk memulainya.
 |
| Start Streaming |
B. Cara Melakukan Streaming Di Profile Facebook
Untuk cara streaming ini agak sedikit berbeda dengan streaming di pagefans facebook, perbedaanya hanya terdapat di tempatnya saja.
masuk ke link ini https://iag.me/socialmedia/broadcast-computer-facebook-live/
 |
| Broadcast facebook live |
Giamana cukup mudahkan untuk melakukan streamingan di facebook. syaratnya cuma satu koneksi internet anda mesti stabil.