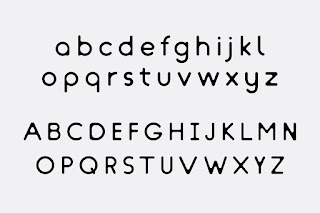LibreOffice Calc salah satu aplikasi perkantoran yang powerfull berbasis open source. Dengan komunitas yang besar kita bisa lebih mudah dalam mencari jawaban dari setiap permasalahan penggunaan LibreOffice yang kita temui. Penggunaan rumus, formula atau fungsi di LibreOffice Calc memang sedikit berbeda dengan excel, namun pada dasarnya struktur fungsi yang digunakan tetap sama.
Pada kesempatan kali ini saya akan membahas mengenai LireOffice Calc , mengenai formula dasar dari libreoffice calc seperti perkalian, pertambahan dan pembagian. Dan untuk memudahkan para pembaca, di sini saya akan memberikan contoh bergambar agar mudah di mengerti.
1. Formula Penjumlahan
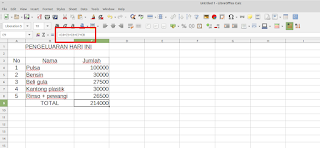
|
|
Gambar 1 : Formula Penjumlahan Manual |

|
|
Gambar 2 : Formula Penjumlahan Otomatis |
Formula Penjumlahan ini dibagi menjadi dua bagian , anggap saja formula manual
dan formula otomatis seperti gambar yang tertera diatas
Formula manual bisa di tulis seperti ini :
=C4+C5+C6+C7+C8
Formula otomatis bisa di tulis seperti ini :
=SUM(C4:C8)Untuk formula manual hanya pakai "=" dan sambungkan blok perblok pakai "+", sedangkan untuk formula yang otomatis tambahkan "=SUM(blok:blok) "
2. Formula Perkalian
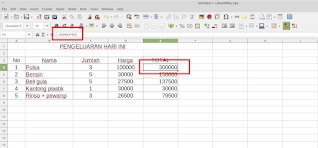
|
|
Gambar 3 : Formula Perkalian |
Formula perkalian ini hanya ganti dari ":" menjadi (*) seperti contoh di bawah ini :
=SUM(C4*D4)
3. Formula Pembagian
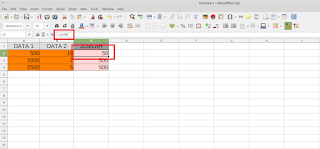
|
|
Gambar 4 : Formula Pembagian |
Kalau tadi penjumlahan menggunakan "+" pada gambar 1 kalau untuk pembagian
sendiri "+" plusnya ganti menjadi garis miring "/"
=A2/B2
Baca juga yang ini :
Cara menginstall font window di libreOffice
Cara memasukan tanda tangan di libreOffice
Secara garis besarnya seperti table dibawah ini :
| Operasi | Nama | Contoh |
|---|---|---|
| Penambah | + | A2+B2 |
| Pengurang | - | A2-B2 |
| pengali | * | A2*B2 |
| Pembagi | / | A2/B2 |