Berikut adalah langkah-langkah umum yang dapat Anda ikuti:
| Gimp |
1. Buka Foto di GIMP:
- Buka GIMP di komputer Anda.
- Pilih "File" dan pilih "Open" untuk membuka foto yang ingin Anda edit dan anda juga bisa menggunakan shotcut dengan cara menekan CTRL + O pada keybord anda
 |
| file gambar |
2. Buat Salinan Lapisan:
- Di panel Lapisan, klik kanan pada lapisan foto dan pilih "Duplicate Layer." Ini akan menciptakan salinan lapisan yang dapat Anda kerjakan tanpa mempengaruhi lapisan asli.
3. Pilih Alat Seleksi:
- Gunakan alat seleksi yang paling sesuai dengan foto Anda, seperti "Fuzzy Select Tool" (alat seleksi ajaib) atau "Free Select Tool" (alat seleksi bebas).
4. Pilih Area Latar Belakang:
- Gunakan alat seleksi untuk memilih area latar belakang yang ingin dihapus. klik sembarang pada latar belakang gambar sampai terlihat garis putus - putus seperti gambar di bawah ini :
5. Hapus Latar Belakang:
- Tekan tombol "Delete" pada keyboard untuk menghapus area yang Anda pilih. Anda sekarang seharusnya melihat lapisan salinan dengan latar belakang dihapus.
Sebelum melakukan penghapusan latar belakang pada gambar anda, anda hapus memastikan terlebih dahulu ,bahwa anda sudah memilih add alpa channel, dengan cara klik kanan pada gambar - pilih layer - pilih transparency - dan selanjutnya pilih add alpha channel.
6. Atur Detail Tertentu:
- Anda mungkin perlu melakukan beberapa penyesuaian di sekitar tepi atau area yang rumit. Gunakan alat seperti "Eraser Tool" (alat penghapus) atau "Brush Tool" (alat kuas) untuk melakukan perbaikan.
7. Tambahkan Lapisan Baru (Opsional):
- Jika Anda ingin menambahkan latar belakang baru atau menyimpan gambar tanpa latar belakang, Anda bisa menambahkan lapisan baru dan meletakkannya di bawah lapisan yang sudah diedit.
jangan lupa pada tahap ini anda harus mengseleksi kembali seluruh layer dengan cara mengklik CTRL + A
8. Simpan Hasil:
- Pilih "File" dan kemudian "Export As" atau "Export" untuk menyimpan gambar dengan latar belakang yang telah dihapus. nanti hasilnya seperti gambar di bawah ini :
 |
| Latar Belakang sudah terhapus |
Catatan :
Format gambar wajib menggunakan PNG
Ingat, setiap foto memiliki kompleksitas sendiri, dan Anda mungkin perlu menggabungkan berbagai alat seleksi dan teknik untuk mendapatkan hasil yang diinginkan. Juga, pastikan untuk menyimpan proyek GIMP Anda dalam format proyek GIMP (".xcf") jika Anda ingin mempertahankan lapisan dan kemungkinan revisi di masa depan.
Untuk selengkapnya anda bisa melihat videonya di bawah ini :
Januari 25, 2024
Tags :
Gimp
,
TrikNTips
Subscribe by Email
Follow Updates Articles from This Blog via Email


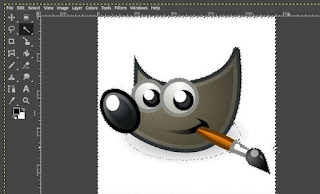
No Comments