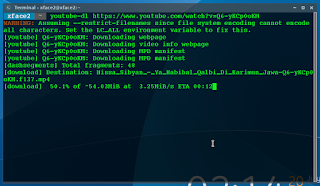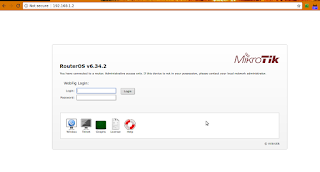Postingan ini sambungan dari Cara menginstall Powerline di fedora 26 , namun kali ini saya akan menggunakan Ubuntu dan turunannya. fedora dan ubuntu sebenarnya tidak beda jauh cara penggunaannya, perbedaan hanya terdapat pada perintah di terminalnya saja.
 |
| Powerline |
sudo apt update && sudo apt install powerline fonts-powerline
Setelah powerline di install sekarang tinggal merubah file .bashrc menggunakan gedit seperti perintah dibawah ini :
gedit ~/.bashrc
atau
gedit .bashrc
Sebelum anda menjalankan perintah di atas, anda mesti pastikan dulu aplikasi geditnya sudah terinstall di komputer anda, jikalau belum terinstall, anda bisa menggunakan perintah seperti yang dibawah ini untuk menginstalnya.
sudo apt install gedit
Copy dan paste script dibawah ini :
if [ -f `which powerline-daemon` ]; then powerline-daemon -q POWERLINE_BASH_CONTINUATION=1 POWERLINE_BASH_SELECT=1 . /usr/share/powerline/bash/powerline.sh fi
 |
| .bashrc |
Scrip yang di atas pastekan di paling bawah script yang lain lalu save , seperti gambar yang di atas
 |
| Sebelum pakai powerline |
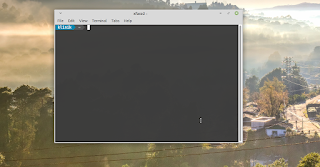 |
| Sesudah pakai powerline |
Untuk perbandingannya sebelum dan sesudah bisa anda lihat seperti gambar di atas
Bukan hanya di .bashrc saja untuk mengsetup powerline, contohnya dibawah ini :
1. Fish
Rubah confurasi fish ysbf terdapat di ~/.config/fish/config.fish tambahkan script di bawah ini :
function fish_prompt
powerline-shell --shell bare $status
end
2. tcsh
Tambahkan script di bawah ini ke file .tcshrc
alias precmd 'set prompt="`powerline-shell --shell tcsh $?`"'
3. ZSH
Tambahkan script di bawah ini ke file .zshrc
function powerline_precmd() {
PS1="$(powerline-shell --shell zsh $?)"
}
function install_powerline_precmd() {
for s in "${precmd_functions[@]}"; do
if [ "$s" = "powerline_precmd" ]; then
return
fi
done
precmd_functions+=(powerline_precmd)
}
if [ "$TERM" != "linux" -a -x "$(command -v powerline-shell)" ]; then
install_powerline_precmd
fi
untuk lebih jelasnya anda bisa melihat video di bawah ini :