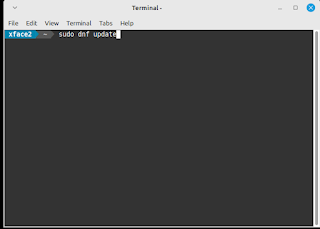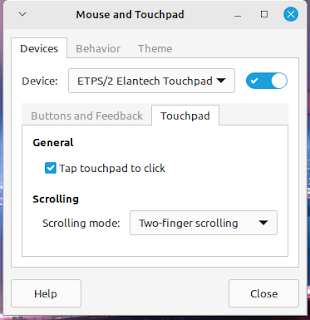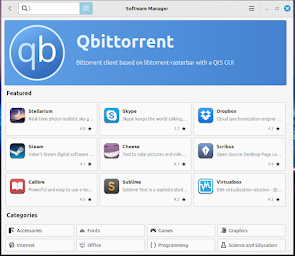Gnome default yang terpasang difedora adalah wayland, dan wayland ini semacam protokol tampilan serta perpustakaan yang mengimplementasikan protokol, yang memungkinkan komunikasi antara perangkat keras video server anda dan masing -masing klien disystem anda.
Apabila anda melihat ketidak cocok di gnome wayland anda, anda dapat merubahnya ke X11 seperti yang akan ditunjukan di tutorial ini.
Ada dua cara untuk menjalankan Gnome X11/Xorg di fedora
1. Memilih atau merubah wayland ke Xorg di awal sesion login
2. Mengedit secara manual configurasi tampilan Gnome
Pada tutorial kali ini saya akan membahas pada point yang kedua, diawali dengan tentukan nomber sesi dan detail lainya menggunakan loginctl di commanline
loginctl
 |
| cek sesi nomber login |
untuk tahap selanjutnya , mencari tahu jenis sesi yang sedang berjalan, mengganti nomber 2 dengan sesi yang sebenarnya.
loginctl show-session 2 -p Type
 |
| Cek Type Sesi |
Bukan GDM configurasi file menggunakan text editor /etc/gdm/custom.conf
sudo gedit /etc/gdm/custom.conf
Hapus pager atau uncomment dipada baris dibawah ini untuk memaksa layar masuk menggunakan sesi Xorg atau x11
WaylandEnable=false
dan tambahkan baris perintah dibawahnya
DefaultSession=gnome-xorg.desktop
Tampilan konfigurasi GDM seluruhnya akan seperti dibawah ini :
 |
| GDM Configurasi |
Simpan perubahan dalam file dan lakukan reboot system anda untuk memulai menggunakan Xorg sebagai manager sesi gnome default anda.
Setelah system anda reboot , verifikasi lagi sesi anda menggunaka perintah
# loginctl
# loginctl show-session 2 -p Type
 |
| Check Gnome Type |
Apabila Typenya menunjukan x11 berarti configurasinya sesuai dan berhasil, semoga tutorial ini bermanfaat
Baca Juga :